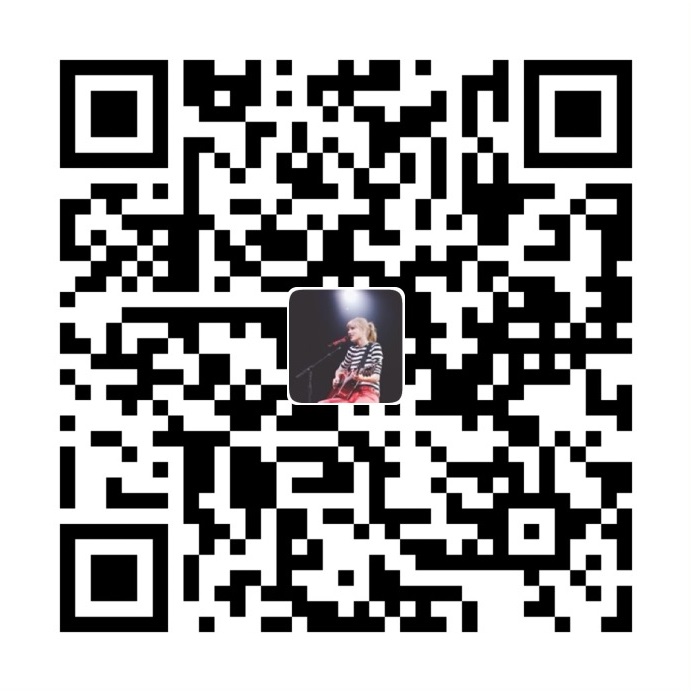写在前面:仙鱼之前安装的CentOS的内核为2.x版本,要安装docker需要CentOS内核3.1及3.1版本以上才可以,所以本仙鱼要重装CentOS,z在这里记录一个安装CentOS7的过程,傻瓜式的图文一步步记载,好啦,下次安装的时候我再也不用去网上到处找教程啦妈妈再也不用担心我不会装虚拟机啦
环境/安装版本
安装分为:
下载:VmWare10:https://pan.baidu.com/s/1eB-NiU_YnNyJEmUqCCpMTA 提取码:jp7f
下载:CentOS7:http://isoredirect.centos.org/centos/7/isos/x86_64/CentOS-7-x86_64-Minimal-1810.iso
CentOS7的安装过程(VmWare的安装一路next,除了配置安装路径其他的没有啥,就略过了)
CentOS7第一次启动的配置过程
CentOS7网络配置:即与ifconfig不能使用如何查看网络连接,进行网络配置
1 安装过程
打开VmWare,点击
创建新的虚拟机选择
典型,点击下一步因为我们是通过下载的.iso文件安装CentOS7,所以选择第三个:
稍后安装操作系统,点击下一步选择
Linux(L),版本选择CentOS 64位(不可能还有32位的电脑吧…..),点击下一步可以修改一下虚拟机名称(我改成了
CentOS7,您的怎么开心怎么来),设置一下你自己的安装路径,点击下一步这个一般来说自己学习使用的话,
20GB就够用的啦,不是安装的桌面版本,也不用分盘,后面配置的时候我也没有分盘的,自己用,我就粗一点了,点击下一步安装的重点在这里,点击
自定义硬件进行设置内存默认给的是1GB我感觉太小了,设置为
2GB就够用的啦,可以手动输入2048,也可拖下卡尺至2GB点击新CD/DVD,选择
使用ISO映像文件,就是前面我们自己下载的CentOS7,你应该记得这个文件放在哪里了,加载进来就好啦关于这几种网络连接方式的使用感兴趣可以去了解一下,自己本机测试学习使用,选择
NAT模式即可,至此剩下的硬件配置全都默认就好啦,点击关闭点击
完成┗|`O′|┛ 嗷~~然后我们就进入到了下面的界面,左面我的计算机一栏显示了安装的虚拟机,选择刚安装的虚拟机,点击
开启此虚拟机,我们经进入第一次启动的配置过程:
2 配置过程
接下来会出现三个选项:选择第一个:
Install CentOS 7然后就会出现下面的这句话:如下图
语言不用更改的,直接点击
Continue在接下来的界面中选择
DATE&TIME会进入下面的界面,将地区定位到亚洲的上海,即Asia,Shanghai,点击Done点击
LANGUAGE SUPPORT进入下面的页面,选择支持的语言,这个时候选择中文,简体中文,点击Done选择
NETWORK & HOST NAME进入下面的页面,选择网络配置,在这里不配置地话安装后网卡默认是关闭的(后面会说解决方法),选择ON,然后点击Done其他的设置都是默认的了,如下图中的
SOFTWARE SELECTION,这里默认的是Minimal Install,即最小安装就是二进制操作指令安装,不是桌面安装,选择默认的就好,学习使用,不用再进行其他的配置啦,点击Begin Installation,哈哈,其实这里才开始真正的安装,不过还没配置完,我们继续进行下一步会出下接下来的界面,我们需要对root账户进行密码设置,也可以添加一个用户(不用管下面的进度条,安装的慢~)
点击
ROOT PASSWORD进入下面的页面进行root账户的密码设置,两次输入的密码要一致,也要符合要求不能过于简单,一定要记住这个密码哇,点击Done点击
USER CREATION顾名思义,即创建一个用户,输入输入后,下面没有错误提示就是正确啦,点击Done(有错误的时候人家不让你点的~)然后接下来就是静默等待安装的过程啦,我建议你去喝个水啊,上个厕所啊之类的,回来可能就装好了~
我听了一首歌回来,发现装好了~即出现了右下角的哪个按钮,咋不给我显示全呢?点它就对了,记得点它!
又等了一下会吧,终于从黑屏出来白字啦,输入root点enter,输入密码点enter(密码不会显示出来),能看到[root@localhost
]#就说明,成功了或者你可以不使用root账户,使用前面设置的用户得账号密码登录一下.到这里,安装大功告成
3 网络配置
登录进入第一点事建议看一下自己的网卡是否可用,输入:
ip addr即可查看,出现下图则不用进行配置,下面的步骤就不用看啦到这里,记得先去克隆一份虚拟机(我的计算机,选择你安装的虚拟机,右键选择管理,选择克隆……)然后给仙鱼点个赞哇我装完的第一件事就是想去装docker,然后就需要网络,惊异的发现ifconfig竟然不能用(我安装的时候,网卡那里漏选了,要去开一下网卡),默认的网络设置的网卡是未开启的,要进行设置咋办哪…经过我的一番百度终于发现,原来在CentOS7中的
ifconfig命令已经被ip代替了,而且网卡名称也不是eth0,而是改成ens33了,那接下来如何配置呢,步骤如下:切换目录:
cd /etc/sysconfig/network-scripsts/注意,cd后面有一个空格打开
ifcfg-ens33文件进行修改:输入:vi ifcfg-ens33进入下面的界面,进入编辑模式,将ONBOOT=no改为ONBOOT=yes,就OK啦然后重启一下网卡,输入:
service network restart到底能不能用了呢,我们来ping一下试试,输入:
ping www.baidu.com,出现下面就说明网卡OK了顺便查看自己的ip,输入:
ip addr,如下图