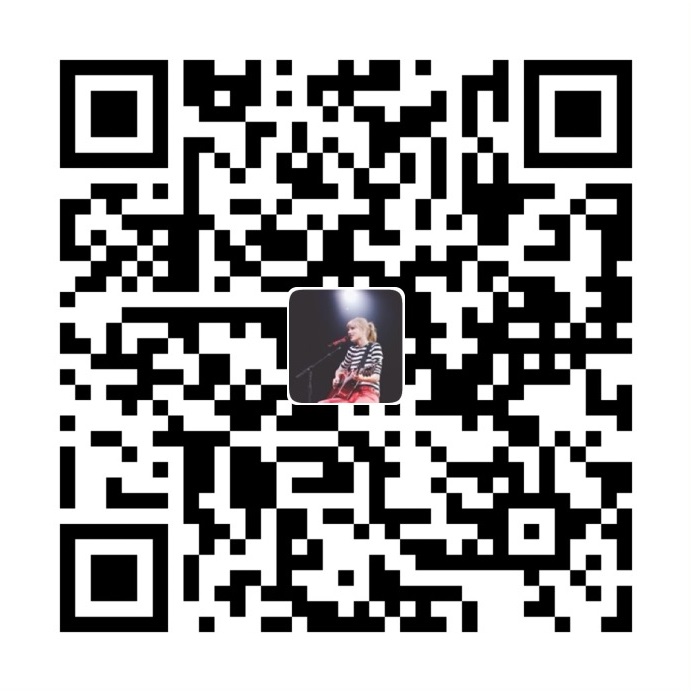- 本文内容:快速通过Jmeter录制脚本并在Linux下进行测试。
- 只介绍
简单的Http接口性能测试,要想进行功能测试还需要Badboy工具录制脚本,通过Jmeter进行编辑等。 - 主要过程分为两步:
- 通过Jmeter录制执行脚本(Windows下执行的);
- 大的测试一定是通过命令行来执行测试脚本,本机的cmd或者linux环境下皆可。
通过Jmeter录制脚本(Windows下)
1 Jmeter安装及环境配置:
- 主要就是傻瓜式的下载解压缩安装,配置环境变量,略。
2 Jmeter录制脚本过程:
在开始之前可以先将Jmeter的语言切换为中文:options/ChooseLanguage/Chinese。
2.1 创建一个测试计划:
2.2 创建并设置线程组:
2.3 创建并设置HTTP请求:
2.4 创建并设置HTTP请求头:
我们都知道Http请求是由三部分构成的,请求行,请求头,请求数据体,上面的Http设置设置了请求行和请求数据体,这里再设置一下清求头,因为请求得数据体是json。
2.5 创建并设置CSV数据:
创建CSV数据文件设置:在线程组上面右击,选择
添加/配置原件/CSV数据文件设置;设置CSV数据文件:
注意:这里的csv文件是从外部导入的数据文件,至于csv格式的文件怎么创建,可参考:https://jingyan.baidu.com/article/c843ea0b9a641477931e4a89.html,注意不要在csv文件中添加参数名称(会默认是一条数据),直接添加数据,一行一条数据,一条数据中的多个数据以英文状态下的逗号间隔:
2.6 添加察看结果树和汇总报告:
- 直接在线程组上面右击,选择
添加/监听器/,选择相应内容即可。
2.7 保存:
执行测试脚本(Linux下)
- 执行测试脚本不要通过Jmeter的GUI来执行,官网建议通过命令行来执行。所以可以通过电脑自带的cmd来执行(windows下),或者在linux环境下执行,这两种环境下的执行命令和执行结果都是一致的。
1 Jmeter的安装及环境配置
在linux安装Jmeter之前应先保障有JDK的环境,可以通过
java -version检验,显示如下图即有JDK的环境,没有就自己装吧。将windows环境下的Jmeter安装包压缩,丢到linux里面(不选择文件的话是直接丢到
/home/xxuser目录下了)bash1
2# 通过XShell执行linux命令的话可以使用下面的命令将压缩包丢到linux中
rz解压缩:
bash1
unzip pache-jmeter-5.0.zip
修改环境变量:
没有修改
/etc/profile文件的权限的话可以直接修改/home/xxxuser目录下的隐藏文件.bash_profile文件(可以通过ll -a命令打开),添加jmeter的环境变量。bash1
2
3
4
5
6
7
8
9# .bash_profile
# Get the aliases and functions
if [ -f ~/.bashrc ]; then
. ~/.bashrc
fi
# User specific environment and startup programs
PATH=$PATH:$HOME/.local/bin:$HOME/bin
export PATH
export PATH=$PATH:$HOME/apache-jmeter-5.0/bin使环境变量生效:
bash1
source .bash_profile
测试Jmeter是否配置成功:
bash1
jmeter -v
执行上面的命令出现下面的结果即配置成功:
2 一句执行命令:
在执行之前,需要将:
测试计划执行脚本和CSV数据文件上传到Linux中。在执行之前,需要将:
测试计划执行脚本和CSV数据文件上传到Linux中。在执行之前,需要将:
测试计划执行脚本和CSV数据文件上传到Linux中。重要的事情说三遍~执行命令只有一句话(网上建议切换到
apache-jmeter-5.0/bin/目录下执行下面的命令,linux下好像不在这个目录下也可以,反正我没试,You can try~):bash1
jmeter -n -t /home/jtest/Test.jmx -l /home/jtest/testplan/result/test.jtl -e -o /home/jtest/testplan/report/webreport
/home/jtest/Test.jmx:这个是使用Jmeter生成的测试脚本(执行计划的文件路径);/home/jtest/testplan/result/test.jtl:这个是执行测试脚本过程中生成的聚合报告;/home/jtest/testplan/report/webreport:这个是执行测试脚本的过程中生成的web版的测试报告,就是一堆前端的东西,直接Browser打开查看。-h:帮助 -> 打印出有用的信息并退出-n:非 GUI 模式 -> 在非 GUI 模式下运行 JMeter-t: 测试文件 -> 要运行的 JMeter 测试脚本文件-l: 日志文件 -> 记录结果的文件-r: 远程执行 -> 启动远程服务-H: 代理主机 -> 设置 JMeter 使用的代理主机-P: 代理端口 -> 设置 JMeter 使用的代理主机的端口号-e:-o:
3 导出test.jtl
- 可通过Jmeter打开这个文件查看聚合报告
- 过程略,侮辱智商。
4 导出webreport
- 前端的那堆东西,通过浏览器打开查看
TPS等图形化的测试数据
端口 -> 设置 JMeter 使用的代理主机的端口号-e:-o:
3 导出test.jtl
- 可通过Jmeter打开这个文件查看聚合报告
- 过程略,侮辱智商。
4 导出webreport
- 前端的那堆东西,通过浏览器打开查看
TPS等图形化的测试数据 - 过程略,侮辱智商。